Importing Your Content
At some point, you’ll probably find yourself wanting to use material that’s been shared or published by someone else. Or you may want to re-use material that you created in another one of your own realms. Either way, you’ll possess an export file and want to import it into a realm. This entry outlines how to achieve that in a few simple steps!
The first thing you need to do is open the realm where you want the material to be imported. If you want to create a new realm to import into, you can absolutely do that. More often, though, you’ll probably want to import content into an existing realm to supplement the campaign you’ve already developed. So, pick the realm to import into and load it normally. If you’re treating this article as a tutorial, you might find it best to create a new realm whose sole purpose is to experiment with. In fact, if you haven’t already done so, it’s probably a good idea to create at least one realm exclusively for experimentation.
The Share Ribbon
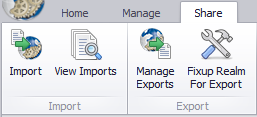 Everything to do with export and import is managed via the Share menu and ribbon bar. At the top of the main window, click on the Share menu item and the corresponding ribbon bar appears. On this ribbon bar, you’ll see an Import button. Clicking the import button opens a form where you can perform the import operation.
Everything to do with export and import is managed via the Share menu and ribbon bar. At the top of the main window, click on the Share menu item and the corresponding ribbon bar appears. On this ribbon bar, you’ll see an Import button. Clicking the import button opens a form where you can perform the import operation.
Import Form
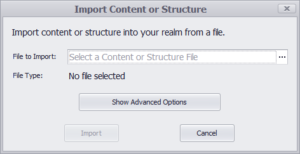 The Import form is very simple. Typically, all you need to do is specify the file to be imported and let Realm Works do the rest. Click on the “…” symbol at the far right of the control that says “Select a Content or Structure File”, which brings up a standard Windows form for selecting the desired file. Within the form, navigate to the file you want, select it, and click the Open button.
The Import form is very simple. Typically, all you need to do is specify the file to be imported and let Realm Works do the rest. Click on the “…” symbol at the far right of the control that says “Select a Content or Structure File”, which brings up a standard Windows form for selecting the desired file. Within the form, navigate to the file you want, select it, and click the Open button.
Once selected, Realm Works inspects the file to make sure that everything is appropriate. After a few moments to perform the check, the filename is shown in the form, along with the type of file that Realm Works detected.
Import File Types
There are three different types of file that Realm Works understands how to import. Each has a distinct file extension and behaves somewhat differently.
Standard export files possess a file extension of “.rwexport”. They contain both structure information and story/mechanics material, which will all be imported into the realm together.
Secured export files possess a file extension of “.rwsecure”. They are the same as standard export files, except that the material within them has been secured. There are two different types of security that may exist, depending on the export file. User-created export files can employ password-based security, in which case a password will be required when the import is initiated. Purchased material from the Content Market will instead be secured to the user account that purchased the material. When the import is performed, Realm Works will verify that the realm being imported into is owned by the same user that originally purchased the material.
Structure export files possess a file extension of “.rwstructure”. As the name implies, they contain only structure information. The primary use of structure files is to re-use a structure definition you’ve crafted in one realm in other realms. Alternately, users can design structure definitions for particular game systems and share them this way.
Advanced Options
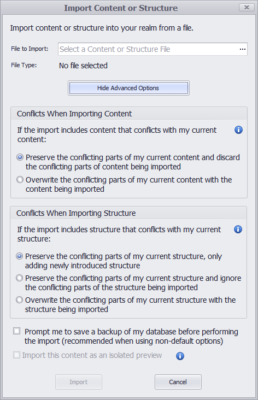 There are a variety of increasingly complex ways in which content to be imported is handled. If you click on the “Show Advanced Options” button, the form expands to show the assorted configuration options for managing these different situations. If you’re interested in knowing more about these options, click on the blue “info” buttons next to each one for more details. In general, though, you probably won’t need to worry about these options and can safely use the defaults.
There are a variety of increasingly complex ways in which content to be imported is handled. If you click on the “Show Advanced Options” button, the form expands to show the assorted configuration options for managing these different situations. If you’re interested in knowing more about these options, click on the blue “info” buttons next to each one for more details. In general, though, you probably won’t need to worry about these options and can safely use the defaults.
Perform the Import
When you’re ready to initiate the import, simply click the “Import” button at the bottom of the form to begin. The import process needs to bring everything from the import file into the Realm Works database, and it also needs to deal with things like detecting updated versions of material that has previously been imported and properly converting material created for a different game system structure (e.g. when importing Pathfinder material into a D&D 5th Edition realm). Handling all these details is a highly complex operation, so an import can often take minutes and may even take more than hour to complete, depending on how large or complex the import file is. While the import is underway, the Realm Works main window disappears, and you’re instead presented with a progress report.
Import Overview and Where to Start
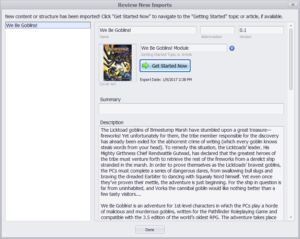 Once the import completes, the main window reappears and all the material from the import file is ready to access within the realm. Above the main window, a form is shown that presents you with an overview of the material that you just imported. If the import file contains material either purchased or shared through the Content Market, the form will include a description, credits, appropriate legal text, and assorted other details. If the import file is created by someone else, it will contain whatever details the author elected to include.
Once the import completes, the main window reappears and all the material from the import file is ready to access within the realm. Above the main window, a form is shown that presents you with an overview of the material that you just imported. If the import file contains material either purchased or shared through the Content Market, the form will include a description, credits, appropriate legal text, and assorted other details. If the import file is created by someone else, it will contain whatever details the author elected to include.
In the upper, central portion of this form, a “Get Started Now” button will appear. Clicking this button takes you to a specific topic or article that the creator of the import file designates, and it will always appear in the Source family grouping within the navigation pane on the left. This topic/article is the “starting point” for the material you’ve just imported, and it’s the first place you should go to begin getting acquainted with the material you’ve now imported.
After the Import
Once content has been imported into your realm, it remains there until you delete it. You are free to revise, augment, strip down, replace, or simply delete any and all aspects of the material. You may also begin the process of weaving it into the rest of your campaign world.
If you ever want to revisit the overview of previously imported material, you can readily do so. On the Share ribbon, simply click the “View Imports” button. This presents the same form where you first viewed the content overview. On the left of the form is a list of the different items that you’ve brought into your realm. Clicking on one shows the overview of that particular import within the panel on the right. And you can again use the “Get Started Now” button, if you wish.
That’s it! Have fun importing!
